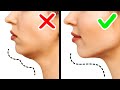КАК ОТКЛЮЧИТЬ ВЫСОКУЮ КОНТРАСТНОСТЬ НА WINDOWS 10
Если вы столкнулись с проблемой высокой контрастности на Windows 10 и хотите узнать, как ее отключить, мы готовы помочь. В этой статье мы расскажем вам о нескольких способах отключения высокой контрастности на операционной системе Windows 10. Вы сможете восстановить нормальное отображение цветов и улучшить вашу пользовательскую опытность.
Как изменить и настроить яркость экрана в Windows 10. Шесть вариантов!
Чтобы отключить высокую контрастность на Windows 10, выполните следующие шаги:
1. Нажмите на кнопку "Пуск" в левом нижнем углу экрана.
2. В появившемся меню выберите "Настройки".
3. В окне "Настройки" выберите "Специальные возможности".
4. В разделе "Визуальные параметры" найдите "Высокая контрастность" и переключите переключатель в положение "Выкл".
5. Перезагрузите компьютер, чтобы изменения вступили в силу.
Теперь высокая контрастность должна быть отключена на вашем компьютере под управлением Windows 10.
Высокая контрастность в Windows 10
Высокая контрастность на Windows 10 может быть полезной для определенных пользователей, однако некоторым она может мешать их повседневной работе на компьютере. Если вы столкнулись с высокой контрастностью и хотите вернуть обычный режим отображения, следуйте этим простым инструкциям.
Чтобы отключить высокую контрастность на Windows 10, щелкните правой кнопкой мыши на пустом месте рабочего стола и выберите "Персонализация" из контекстного меню. В открывшемся окне перейдите на вкладку "Удобство доступа". Нажмите "Высокая контрастность" в левой панели и в правой части окна выключите переключатель "Включить высокую контрастность". Сохраните изменения и закройте окно настроек. Теперь ваша операционная система вернулась к обычному режиму отображения без высокой контрастности.
32 Секретные Комбинации Для Вашей Клавиатуры
Как в Windows 10 включить высокую контрастность
Как отключить/включить Высокую контрастность? Windows 10 Быстрый Гайд
В Windows все черное что делать
15 горячих клавиш, о которых вы не догадываетесь
Windows 11 Brightness Problem [ How to Fix ] 100% Working