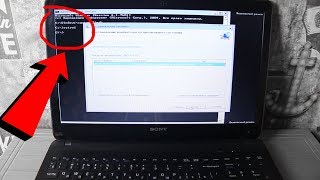КАК ПОМЕНЯТЬ ВИД СООБЩЕНИЙ В OUTLOOK
В данной статье мы расскажем вам, как поменять вид сообщений в Outlook. Outlook предоставляет несколько вариантов для отображения сообщений, включая текстовый, HTML и отформатированный вид. Вы сможете узнать, как изменить настройки в Outlook, чтобы использовать предпочитаемый вами вид сообщений и наслаждаться более удобным и эстетически приятным пользовательским опытом.
Курс по Outlook. Урок 5. Организация входящих писем. Форматирование и как создать папку в Outlook
Как поменять вид сообщений в Outlook:
Шаг 1: Откройте программу Outlook на вашем компьютере.
Шаг 2: Перейдите во вкладку "Форматировать текст" в верхней части окна.
Шаг 3: Выберите нужный вам вид сообщений из предложенных вариантов, таких как "Полный ответ", "Сокращенный ответ" или "Только текст".
Шаг 4: Если вы хотите настроить дополнительные параметры форматирования, нажмите на стрелку рядом с выбранным видом сообщений.
Шаг 5: В открывшемся меню выберите дополнительные параметры, такие как шрифт, размер текста или цвет фона.
Шаг 6: После выбора всех нужных параметров нажмите "ОК", чтобы применить изменения и закрыть меню.
Шаг 7: Теперь вид сообщений в Outlook будет изменен согласно вашим настройкам.
Помните, что изменение вида сообщений будет применяться к новым письмам, а не к уже полученным сообщениям.
Настройка интерфейса в Outlook
Как поменять вид сообщений в Outlook? Если вы хотите изменить стандартный вид отображения сообщений в Outlook, есть несколько способов достичь этой цели. Возможно, вам нравится компактный вид или вы предпочитаете полноэкранный режим для более удобной работы. В Outlook вы можете выбрать разные варианты отображения сообщений в соответствии с вашими предпочтениями.
Во-первых, вы можете изменить свойства окна чтения сообщений. Для этого достаточно открыть сообщение в отдельном окне и щелкнуть правой кнопкой мыши на области заголовка окна. Затем выберите пункт "Свойства окна" и выберите нужный вид отображения: компактный, одинаковый или полноэкранный.
Во-вторых, вы можете настроить режим отображения для всех сообщений. Для этого перейдите в меню "Вид" в Outlook и выберите пункт "Вид сообщений". Здесь вы можете выбрать необходимый вариант отображения: компактный, средний или расширенный. Также вы можете включить или отключить панель чтения для просмотра сообщений без их открытия.
Outlook Отзыв, замена или повторная отправка отправленного сообщения электронной почты
Всё о файлах данных Outlook (PST). Как сохранить и перенести почту, контакты и другие папки.
Сортировка писем по папкам автоматически (правила для писем новичкам в Outlook 2016)
How to change sender name in outlook - change display name in outlook 365