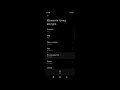КАК РАЗРЕШИТЬ УДАЛЕННОЕ ПОДКЛЮЧЕНИЕ К РАБОЧЕМУ СТОЛУ WINDOWS 10
Разрешение удаленного подключения к рабочему столу Windows 10 позволяет вам удобно управлять компьютером из любого места. Благодаря этой функции вы сможете получить доступ к рабочему столу и файлам на удаленном компьютере даже при отсутствии физического доступа к нему. В этой статье мы расскажем о том, как настроить удаленное подключение к рабочему столу Windows 10 и как использовать эту функцию для удобной работы с компьютером удаленно.
15 горячих клавиш, о которых вы не догадываетесь
Чтобы разрешить удаленное подключение к рабочему столу Windows 10, выполните следующие шаги:
1. Нажмите правой кнопкой мыши на кнопку "Пуск" и выберите "Система".
2. В открывшемся окне "Система" выберите "Дополнительные параметры системы" в левой части окна.
3. Во вкладке "Дополнительно" нажмите "Кнопка "Параметры" в разделе "Удаленное подключение к компьютеру"."
4. В открывшемся окне "Свойства системы" выберите вкладку "Удаленный доступ".
5. Убедитесь, что в разделе "Удаленный доступ к этому компьютеру" установлен флажок "Разрешить удаленные подключения к этому компьютеру".
6. Необходимо также выбрать опцию "Разрешить подключения только от компьютеров с сетевых уровней аутентификации (более безопасно)" для повышения безопасности.
7. Нажмите "ОК", чтобы сохранить изменения.
Теперь у вас разрешено удаленное подключение к рабочему столу в Windows 10. Вы можете подключаться к вашему компьютеру удаленно, используя специальные программы или службы удаленного рабочего стола.
🔂 Пара лучших способов удаленного подключения к рабочему столу!
Удаленное подключение к рабочему столу Windows 10 предоставляет удобный способ получить доступ и управлять компьютером из любого места. Чтобы разрешить удаленное подключение, вам потребуется настроить некоторые параметры на вашем компьютере. Во-первых, убедитесь, что ваш компьютер подключен к интернету и имеет активное соединение. Во-вторых, откройте "Параметры" и перейдите в раздел "Система", затем выберите "Удаленный доступ к рабочему столу".
В этом разделе у вас будет возможность включить удаленный доступ к рабочему столу и выбрать режим подключения: "Позволить подключаться к этому компьютеру" или "Разрешить подключение, только если есть привилегия настольного пользователя". Кроме того, вы можете добавить пользователей, которым разрешено удаленно подключаться к вашему компьютеру. После настройки параметров сохраните изменения.
Теперь, когда ваш компьютер настроен для удаленного подключения, вы можете использовать другой компьютер или устройство для получения доступа к рабочему столу Windows 10. Просто откройте приложение "Подключение к удаленному рабочему столу" на другом устройстве, введите IP-адрес вашего компьютера и нажмите "Подключиться". Введите учетные данные для входа в систему и вы сможете получить полный доступ к вашему рабочему столу Windows 10.
Настройка удаленного рабочего стола Windows 10
Подключение к удаленному рабочему столу Windows 10
Настройка удаленного рабочего стола
Включение удаленного доступа в Windows 11/10
Как разрешить удаленное подключение к windows серверу